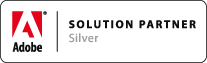Brief Guide for First-Time User
Associated Product: MathTools 2.0
Last change: Mar 22, 2015Get your license
MathTools V2 requires an activated license to unlock its features.
Add a few Keyboard Shortcuts (optional)
MathTools V2 adds two text context menus available as keyboard shortcuts, to avoid switching back and forth between the keyboard and the mouse when working with MathZones. If you typically use keyboard shortcuts, consider assigning one to these context menus, and to MathZone Recompose, at least.
- Assign KBSC to MathZone Context Menu
- Assign KBSC to Switch MathStyle Context Menu
- Assign KBSC to frequently used MathTools features
All these contextual features can be found in the text context menu. And they are (or can be made) available in the control strip as well.
- HOW TO Add MathZone Context Menu to the Control Strip panel
- HOW TO Add MathStyle Preview to the Control Strip panel
Open a copy of a document (or create a new one)
Why a 'copy'? InDesign adds a dependency to MathTools V2 during next step.
Enable Math for the document
MathTools V2 requires a document to be initialized in order to make it MathTools V2 aware and enable math features.
(Note: this is available to activated installations of MathTools V2 only!)
Open MathStyles Panel
MathTools V2 introduces a new kind of style - similar to character styles -, called MathStyle. A MathStyle represents individual composition settings for math expression types like fraction, root, or matrix, to name a few. MathStyles are document preferences and made available in the MathStyles panel, and, through InDesign's QuickApply feature.
- Perform
Windows>Styles>MathStyles
Add your first MathZone (=Math Expression)
Math expressions created by MathTools V2 are InDesign text and part of an InDesign story. Always. There are no (inline) images involved.
The term MathZone refers to a text range managed by MathTools and composed by InDesign. Any MathTools V2 Math Expression is contained in a MathZone. A MathZone defines a context. Some functionality is available in the context of a MathZone only.
To insert an empty MathZone
- switch to InDesign's T(ype) tool (and create a text frame, if necessary)
- place text caret to the text index to insert the MathZone in the story
- open MathZone Context Menu and perform
Insert MathZone
The text caret is inside the MathZone now, which in turn activates the M(athZone) tool. A green frame and a red expression context cursor are drawn as a visual feedback for the MathZone.
Sample: quadratic equation x = (-b ± √(b^2 - 4ac)) / 2a
Approach 1: using textual expression syntax defined by MathStyles
A MathStyle specifies how to write the kind of expression it represents as plain text. A fraction, for example, typically is entered as numerator / denominator. To render 1/2 as a stacked fraction, apply default MathStyle Fraction (Stacked).
In this approach to enter the quadratic equation as a MathZone, the entire equation is entered first, using the textual notation of the individual sub-expressions. Then, MathStyles are applied to the sub-expressions, one after the other. (The outlined steps are just one way to accomplish the result.)
- Type
x = -b ± Rb_^2 - 4ac/2a - select
-b ± Rb_^2 - 4ac/2a - apply MathStyle
Fraction (stacked): locate MathStyle in MathStyles panel and click on the entry. - select
Rb_^2 - 4ac - apply MathStyle
Square Root Style - select
b_^2 - apply MathStyle
Superscript
Approach 2: using placeholder expressions
Adding a MathStyled expression, without providing content for its parts first, results in a placeholder expression. The expression parts are filled with a special white space character, the placeholder, that automatically goes away as you type real content into a part. As this approach avoids selecting the expression text to apply the MathStyle to, it is more convenient to insert expressions or sub-expressions.
The parts of MathStyled expressions can be navigated to by using left/right arrow keys, or, with the M tool active, by a mouse click.
Approach 2.1: ...inserted from MathStyles panel
Apart from applying a MathStyle to a selection with a Click, the MathStyles panel offers Option+Click to insert a placeholder expression for the clicked MathStyle at current text index.
- Type
x = - Option+Click on MathStyle
Fraction (stacked) - In the numerator type:
-b ±(use left/right arrow keys to navigate to the placeholder parts) - Option+Click on MathStyle
Square Root Style - In the radicand type: Option+Click on MathStyle
Superscript - Type
binto the main part and2into the script part - Type
- 4acinto the radicand, following the superscript expression - Type
2ainto the Denominator
Approach 2.2: ...inserted using QuickApply
To insert a placeholder expression using the keyboard, use QuickApply. MathStyles are integrated with QuickApply and use filter prefix ms:.
With QuickApply a few characters of the name are typically enough to match the requested MathStyle name. Or, use up/down arrows to navigate to the eligible entry.
Once listed at the top, or, selected, press Enter to insert the placeholder expression.
- Type
x = - Press Cmd+Enter and start typing
ms:Fraction (stacked) - In the numerator type:
-b ±(use left/right arrow keys to navigate to the placeholder parts) - Press Cmd+Enter and start typing
ms:Square Root Styleand press Enter to insert - In the radicand type: Press Cmd+Enter and start typing
ms:Superscriptand press Enter to insert - Type
binto the main part and2into the script part - Type
- 4acinto the radicand, following the superscript expression - Type
2ainto the Denominator
Variable formatting and operator spacing
MathTools V2 does not automatically format variables or add spacing around operators. InDesign native features are used instead: variables get a character style applied and spacing is added using white space characters.
To apply a character style to variables, use QuickApply, for example:
- select variable
x - press Cmd+Enter and type
_varto selectMath_Variablecharacter style - press Enter to apply character style
Math_Variableto the selection - select
b, press Cmd+Enter, press Enter (the previous selection is still the default) - select
bin superscript, press Cmd+Enter, press Enter - repeat for
a,canda - use the KBSC assigned to
Recompose MathZoneto have MathTools and InDesign recompose the entire MathZone after applying character style(s)
After having applied a character style to the variables, you can change font and style as you like. Remember, it is InDesign text, composed by the InDesign paragraph composer.
Modifying a MathZone
A MathZone is InDesign text. Prove it with the Story Editor…
To change a variable name or an operator or a sub-expression, simply navigate to the concerning text and change it.
Some parts of MathStyled expressions are protected though, and, hence, can't be modified directly; e.g., a fraction bar can't be edited.
Recomposing MathZone(s)
It's good practice to recompose a MathZone after changes are completed. MathTools V2 doesn't necessarily recompose automatically on every (formatting) change for a couple of reasons.
As a rule of thumb, try recomposing the MathZone first, if stacked elements in an expression (fraction, matrix, root, ...) appear misaligned.
Recompose MathZone works on a text selection. To refresh all MathZones in a paragraph, text column, or story, adjust the selection accordingly, and, e.g., use the assigned Recompose MathZone KBSC, or one of the text context menus. To recompose all MathZones, use the respective menu entry in the MathStyles panel fly-out menu.
Important note: recomposing a MathZone clears text attribute overrides like tracking, scaling, or, baseline-shift for some, or all, of the characters in the MathZone. Avoid using such overrides in MathZones.
Exporting to HTML with MathML
During the export, all MathZones in the stories affected by the export, are converted into MathML on the fly.
Be sure you've followed the Installation Guide to install the MergeMath extension. MergeMath post-processes the HTML file exported by InDesign and merges MathML into it. If MergeMath is not installed, the HTML has no MathML embedded.
And, be sure to uncheck View HTML after Exporting in HTML Export Options to allow MergeMath to process the HTML file.