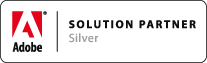Math Style Settings Explained
Associated Product: mt.editor
Last change: Jun 25, 2012
1. Template
Allows you to choose a template that has the appropriate settings for a specify type of math expression. The Fraction template has panels customizing the appearance of the numerator, fraction bar and denominator, for example, while the Superscript template will have panels for the argument and the superscript character. 2. Scale H/V
Allows you to increase or decrease the the size of the element
- Fraction with the numerator and denominator Scale H/V fields set to 100%
- Fraction with the numerator and denominator Scale H/V fields set to 150%
3. Overhang L/R
Allows you to make “bar” elements (fraction bars, overbars, etc.) wider or narrower than the width of the argument.
- Fraction bar set to default values
- Fraction bar with Overhang L/R fields set to 500%
4. Asc/Desc
Allows you to make elements that automatically resize based on the height of the argument (the left and right delimiters in a Fence Math Style or the radical sign in a Root Math Style, for example )to be a fixed height above or below the baseline, instead. The height of the fence characters is based on the height of the argument. With the default settings this can result in the fence characters being a different height from one fenced expression to another.
- When the Asc/Desc fields are left empty the height of fence characters will change based on the height of the argument contained within the fence
- Setting Asc/Desc. fields to fixed values causes the fence chararacters to remain a fixed height regardless of the height of the argument
5. Offsets
Allows you to change the position of an element relative to another element by adding or removing space above, below, to the left or to the right of the element.
- Superscript with default settings
- Superscript with Offset:Below set to 50%
- Superscript with Offset:Left set to 50%
6. Replace
Allows you to change the Replacement character that is used by some Math Styles to help differentiation different parts of a math expression. For example, by default you must type an uppercase letter R at the beginning of a selection before applying a Root Math Style and when the Root Math Style is applied the "R" is replaced by the characters that make up the root sign .
7. By
Allows you to change the character that replaces the Replacement character. To do this you must enter the decimal representation of the Unicode value of the character that you want.

- Fence characters with the By fields set to 91 and 93, respectively
- Fence characters with the By fields set to 123 and 125, respectively
- Fence characters with the By fields set to 60 and 62, respectively
Note: Most applications display the Unicode value for a specific character in hexadecimal format, as show here in the Glyphs panel, below:
However, the By field requires that the hexadecimal Unicode value first be converted to decimal format. For example, the Unicode value for the Left Curly Bracket character is 007B but the decimal equivalent of this is 123. There are a number of free hexadecimal to decimal conversion applications and web sites available on the internet.
8. Max. HScale
Allows you to change how wide a character will be scaled before it is repeated. This setting is only relevent to “bar” elements (fraction bars, overbars, etc.). Only in very rare situations will you need to change the default settings in this field.
9. Font Face and Font Style
Allows you to make the element always display using a specific font. If these fields are set to [do not override font] the element will use the font face and font style settings of the applied Paragraph Style or Character Style.
10. GID
This field replaces the "By" field when specifiying a font that is not Unicode compliant and which does not have unique Unicode values for each character in its character set. When using such a font you can specify the desired character using that character’s GID value. In order to use this field you must first set a specific font face and font style in the Font Face and Font Style fields.