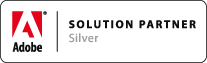mt.importer Troubleshooting Guide
Associated Product: mt.importer
Last change: Sep 15, 2011mt.editor/mt.importer no longer work
You see mt.editor/mt.importer errors when you launch InDesign
Equations import looking like “code”
Equation text appears with pink highlighting
Equations are formatted incorrectly
Some or all equations are missing after you import
mt.editor/importer no longer work: mt.editor/mt.importer used to work but suddenly stop working
Example: One day mt.editor/mt.importer work just fine but the next day they do not work at all- MathType equations do not convert on import for any Word files, you can no longer create new Math Styles, etc.
Cause: mt.editor is bound to a specific InDesign/InCopy serial number while mt.importer is bound to a specific InDesign/InCopy serial number AND a specific computer- if these conditions change the license file will no longer be valid and mt.editor/mt.importer will no long work.
In order to create a license file for mt.editor or mt.importer the user must create a license report via the Math>Create License Report menu item from within InDesign/InCopy and then send this report file to license-support@movemen.com. The license file that movemen then sends back is tied to both the specific serial number of that copy of InDesign/InCopy AND to the specific computer on which this copy of InDesign/InCopy was running when the license report was created.
This means that the mt.editor license file will not be valid when used with a copy of InDesign/InCopy that has a different serial number and the mt.importer will not work if used with a different copy of InDesign/InCopy that has a different serial number OR when used on a different computer.
movemen highly recommends that you not attempt to activate mt.editor/mt.importer on a trial version of InDesign as the license file will become invalid should you update to a full version.
Solution: If you have recently installed a different version of InDesign or InCopy, or if you have installed an existing copy of InDesign or InCopy onto a different computer, you will need to contact movemen to obtain a new license file. Please send an email to license-support@movemen.com with an explanation of the situation. Please see the Obtaining a new license page for more details on how to receive a new license file.
Errors on Launch: Errors or alerts appear when you launch InDesign after installing mt.importer
Example: Alerts appear when you launch InDesign which refer to not being able to load a MathObjects plug-in or to a conflict between plug-ins with the same name.
Cause: If you encounter any alerts or errors when you launch InDesign after installing the mt.importer plug-ins the likely cause is improperly installed plug-ins or an invalid or missing license file.
Solution: If you see the following alert this is due to amissing or invalid mt.importer license file.
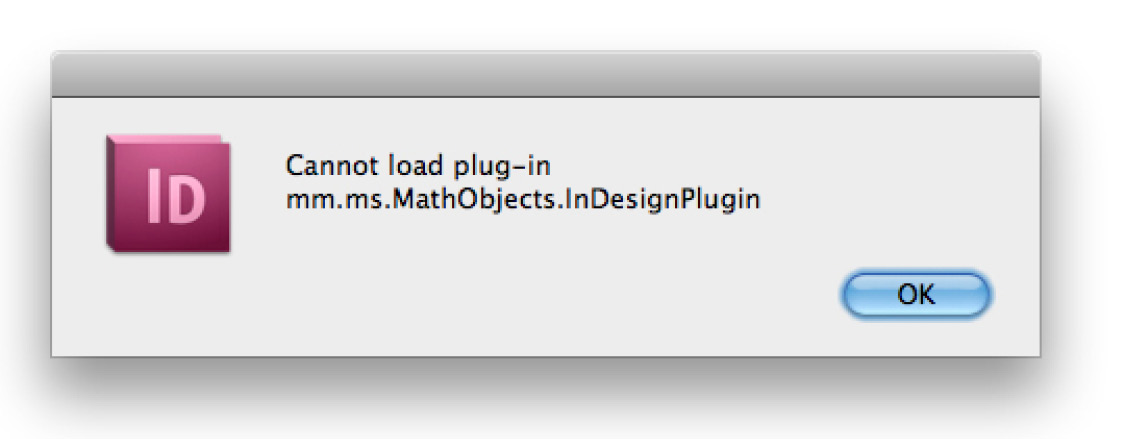
To fix this problem
- Quit InDesign
- Open the InDesign CS4/5>Plug-ins>movemen>lic folder
- Check for file named mt.MTEFImporter.lic
- If you do not see this file then you must locate it and move it into this folder- most likely it was sent to you via email either from someone in your work group or directly from movemen- and the relaunch InDesign
- If you do see this file thenit is possible that the license is not valid for some reason. Please use the Math>Send license report menu item to create a license file and include this along with a description of your problem to support@movemen
If you see the following alert this is due to having multiple mt.importer or mt.editor plug-in folders within InDesign’s Plug-Ins folder. This may occur if you already had a previous version of InMath installed and then purchased mt.importer.
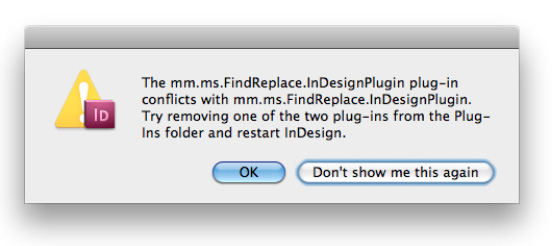 To fix this problem
To fix this problem
- Quit InDesign
- Open the InDesign CS4/5>Plug-Ins>folder
- With the introduction of mt.importer all mt.editor plug-ins now reside inside a movemen>mt.editor folder inside the Plug-Ins folder. If you see a folder with the name "mt.editor" loose in the Plug-Ins folder this belongs to an older version of mt.editor and this is most likely causing a conflict with the newer version of the plug-ins. Please remove this loose "mt.editor" folder from the Plug-ins folder
- Relaunch InDesign
MathType comes in as Images: Some or all of the MathType content in Microsoft Word documents imports into InDesign as images instead of being converted to native InDesign text.
Example: Some MathType content will import as a inline graphic instead of editable text and links will appear in the Links panel.
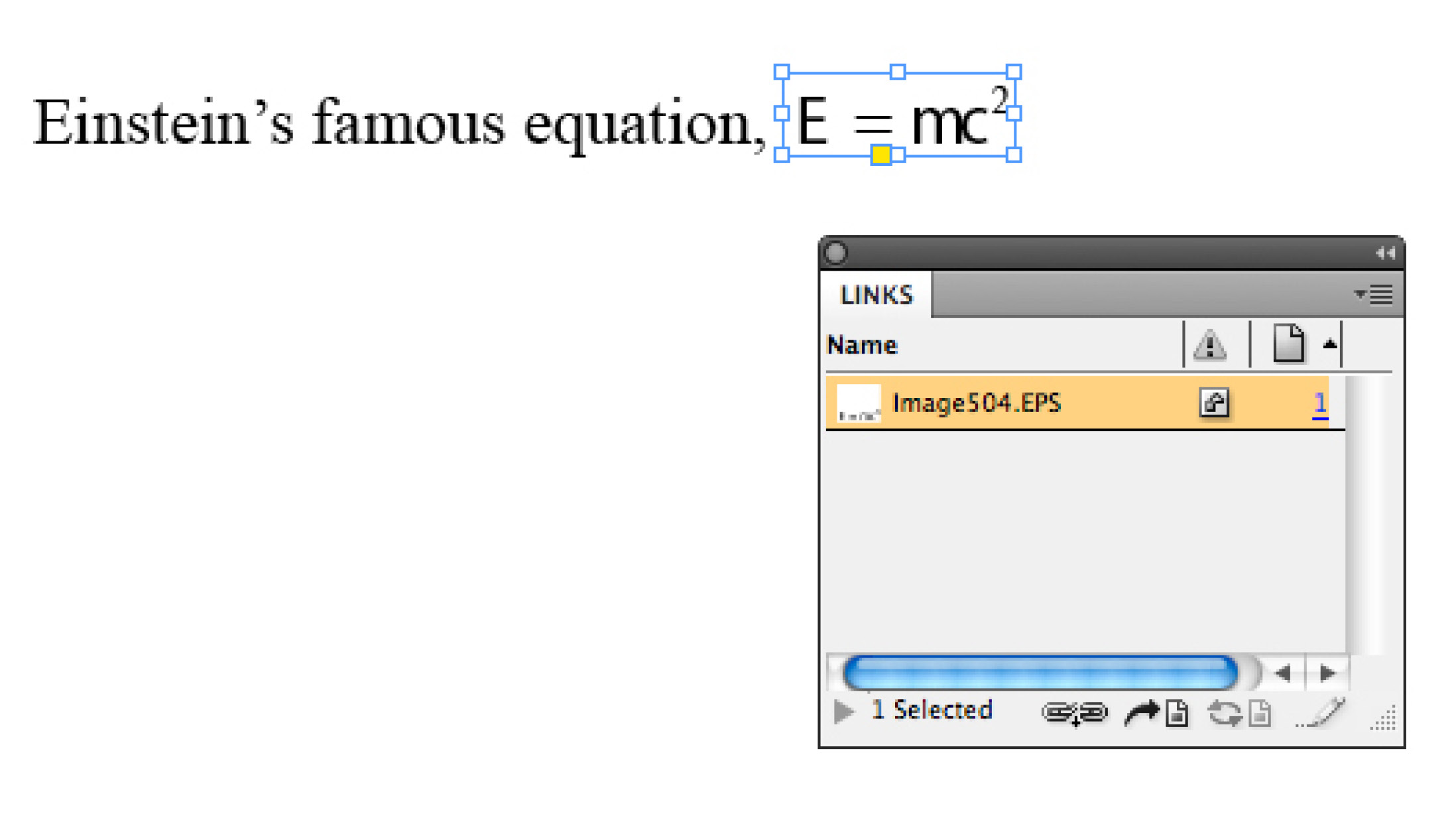
Cause: If ALL MathType content comes in as images this is most likely because mt.importer has not been activated or the imported Word document having been made with an unsupported versions of Microsoft Word and MathType.
If some MathType content comes in as images and other comes in as editable InDesign text, the reason is probably due to NEED MORE CONTENT
Solution:
More Information:
MathType looks like “Code”: Some or all MathType content looks like “code” when it comes into InDesign
Example: MathType content that should look like ![]() instead comes into InDesign looking something like
instead comes into InDesign looking something like
![]() .
.
Cause: If all MathType content comes in and looks like “code” this is probably due to a problem accessing the MathStylesMaster.indd file because it is missing, has been renamed to something other than “MathStylesMaster.indd” or has had the Math Styles in it removed. If some MathType content converts correctly but other content comes in as “code”, the reason for this is because not all MathType expressions can be converted directly into equivalent native InDesign text. When this occurs, the unsupported MathType expression will often import into InDesign as raw MathML code. Matrices, boxes, horizontal braces, prescripts and a few other special MathType expressions are not supported in the current version of mt.editor and mt.importer.
Solution: If a particular math expression is currently unsupported you will need to manually format it within InDesign. For a complete list of supported MathType expressions please see the entry later in this troubleshooting guide. If the problem is because of a missing or invalid MathStylesMaster.indd document you must either repair or replace this file. To fix this problem
- Quit InDesign
- Go to the InDesign CS4/5>Plug-ins>movemen>cfg folder
- If the MathStylesMaster.indd file is missing, replace it from mt.importer files that were emailed to you when you purchased mt.importer
- If the MathStylesMaster.indd file is in the folder and has been named to a different name, rename the file “MathStylesMaster.indd”
- If the file has the correct name, open the file in InDesign and and check that the Math Styles panel contains Math Styles
- If the Math Styles are missing, delete this document and replace it with the MathStylesMaster.indd from mt.importer files that were emailed to you when you purchased mt.importer
- Relaunch InDesign
More Information: The MathStylesMaster.indd contains the default settings for all Math Styles. The first time a user places a Microsoft Word document that contains MathType content mt.importer looks in the current InDesign document for the required Math Styles. If the necessary Math Styles exist these will be used but, if they do not already exist, mt.importer will load them from MathStylesMaster.indd.
If the default Math Style definitions do not give you the look that you desire you can open the MathStylesMaster.indd document and edit the Math Styles just as you would in any other InDesign document. Once you have finished making the changes just save document as “MathStylesMaster.indd” into the InDesign CS4/5>Plug-ins>mt.editor folder. The new definitions will be used in all new InDesign documents that do not already have the Math Styles in them. If you wish to update existing documents that already have Math Styles in them you can use Load Math Style... from the Math Styles panel menu to load the new style definitions. Once the new Math Style definitions have been loaded you must use Refresh All Math Expressions from the Math Styles panel to see the changes.
Pink Highlighting: Some of the converted MathType content displays with pink highlighting after it is imported into InDesign, even after you use Refresh all Math Expressions.
Example: Text that is part of the converted MathType equation displays with a pink background and the character may not display as you expect.
Cause: The font that is applied to the characters is either missing OR the applied font does not contain the glyph that is used to display the character.
Solution: If the font is missing you must either install the missing font or apply a different font. An easy way to tell if a font is missing is to open the Type>Find Font dialog. Any fonts that are missing will have a yellow "warning" icon after the name.
A common source of missing fonts when using mt.importer is due to several of the Character Styles that automatically get applied to different parts of converted MathType equations apply the UniMath font. These Character Styles are: MathSymbol, MathLCGreek, MathUCGreek, MathMTExtra and Math_Operator. UniMath is the default font setting and can be changed by the user, if desired. However, movemen highly recommends using the UniMath font as it has a very large selection of characters that are commonly used in mathematical equations as well as being an OTF font, which can be used both on the Macintosh as well as Windows. To find out more about this font, including how to purchase it as well as the substantial discount available to MathTools users, please see the Applied Symbols website.
Another cause of the pink highlighting is because the applied font is missing the necessary character. Every font contains a slightly different set of characters and many of the characters that are commonly used in mathematical equations are not found in most fonts. To tell whether a font is missing versus when a font exists but is missing the necessary character, use the Text tool to select the character and then look at the font name as it is displayed in the Control panel or the Character panel.
If the font is missing the font name will appear with square brackets around it. In the screenshot below the pink highlighting is due to the UniMath font being missing, as you can tell by the square brackets surrounding the name of the font in the Control panel.
However, if the font is installed but does not include the necessary character the name will display normally. In the screenshot below the pink highlighting is due to the applied font, Goudy Old Style, not containing the correct character.
If the pink highlighting is due to the applied font having a missing glyph you must apply a different font to the text.
Incorrect Formatting: Some characters in the converted MathType expressions are formatted differently than they were in the original Microsoft Word document
Example: Lowercase Greek characters are formatted with a regular font face instead of italic
Cause: The mt.importer Character Styles that map to MathType styles are not available in the current InDesign document.
Solution: To fix this problem you must load the Character Styles from the MathStylesMaster.indd document and then reimport the Microsoft Word document
- Open the Character Styles panel menu>Load Character styles
- Navigate to the InDesign CS4/5>Plug-ins>movemen>cfg folder
- Choose the MathStylesMaster.indd file and click on the Open button- click OK when the Load Styles dialog appears
- Re-Place the Microsoft Word document
More Information: As a rule, none of the character formatting that is applied by MathType (color, font, etc.) is carried over into InDesign. However, a slight exception to this is the styles which MathType applies to the different types of characters (functions, variables, etc.). When mt.importer converts MathType content into native InDesign text it will map each MathType style to a corresponding InDesign Character Style.
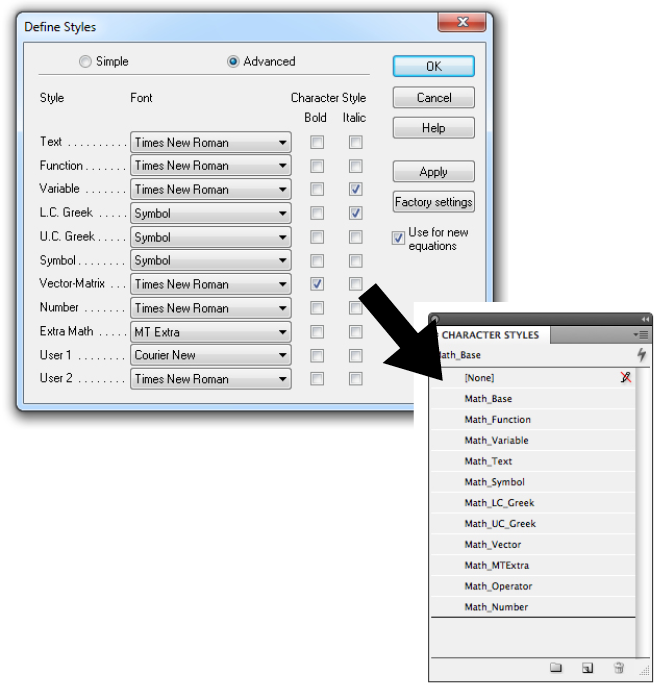
However, if these special Character Styles are not found when the Microsoft Word document is imported they will not be applied so you must first load these Character Styles from the MathStylesMaster.indd file into your current InDesign document if they do not already exist.
Missing MathType Content: The text from the Microsoft Word document imports into InDesign but all of the MathType content is missing
Example: Your Microsoft Word documents but all of your MathType equations are missing. before/after screenshots
Cause: The Microsoft Word import options are set incorrectly.
Solution: MathType equations are stored inside Microsoft Word documents as inline graphics so InDesign’s Microsoft Word import options must be set correctly to ensure that this inline graphic information is retained during import, otherwise the MathType content will not be there for mt.importer to process. To set the Microsoft Word import options
- Launch InDesign and create a document
- Open the Edit>Place dialog
- Turn on Show Import Options checkbox
- Choose Microsoft Word document and click on the OK button
- When the Microsoft Word Import Options dialog appears make sure the Preserve Style Formatting from Text and Tables options is turned on
- Make sure the Import Inline Graphics option is turned on
- Click on the OK button
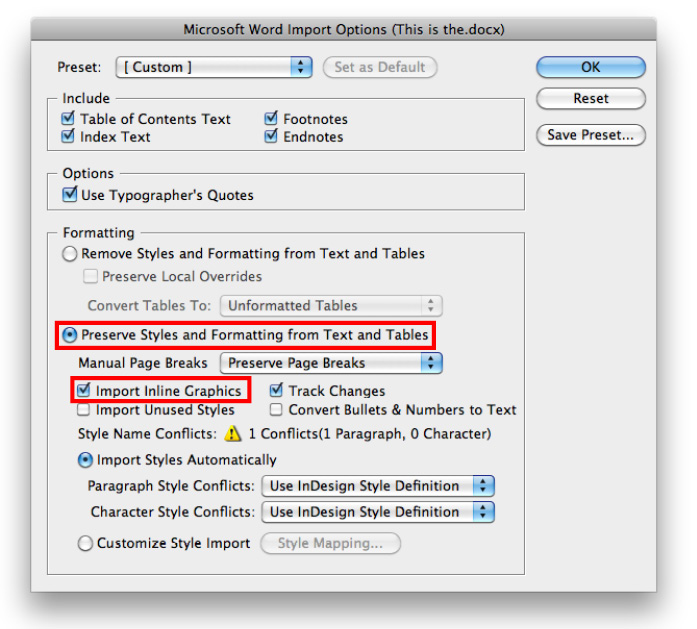
MathType equations should now import correctly.