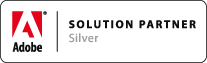Choosing the Right Math Style
Associated Product: mt.editor
Last change: Jun 26, 2012| To make part of your equation look like this... | Use this Math Style template |
|---|---|
| Overbar - puts a bar or other character above or below the selected text | |
| Arrow - puts a customizable one- or two-headed arrow above or below the selected text | |
| Fraction - creates a fraction centered over a horizontal bar | |
| Stack - vertically stacks two arguments with no bar between them. Arguments can be left-, center- or right-aligned | |
| Vector - vertically stacks 3, 4 or 5 arguments. The arguments are always center-aligned | |
| Fence - puts customizable fence characters (parentheses, square brackets, curly brackets, etc.) before and after the argument | |
| Choice - vertically stacks two arguments and puts customizable fence characters before and after the stacked arguments. The arguments are always vertically aligned. | |
| Square Root - places the argument within a square root symbol | |
| Root - identical to the Square Root template except that the math expression can have a radical exponent | |
| Superscript - makes the character(s) that follow the argument into superscript characters | |
| Subscript - makes the character(s) that follow the argument into subscript characters | |
| Sub– and Superscript - makes the character(s) that follow the argument into subscript and superscript characters | |
| Operator (display style) - formats the selected text into an operator form. The Operator is customizable (summation symbol, integral symbol, etc.) | |
| Operator (text style) - identical to the Operator (display style) template except that the upper limit and lower limit are placed to the right of the Operator instead of above and below it |